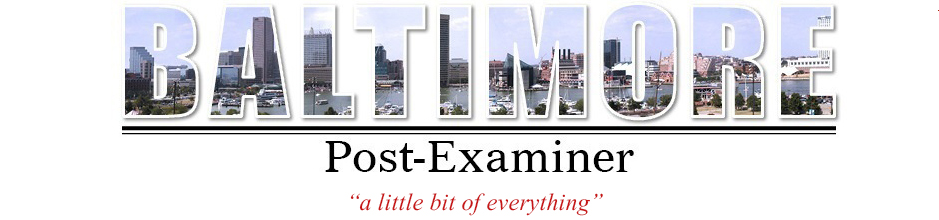PDFelement 7 and PDFelement 7 Pro Review 2020: How to Edit and Annotate PDFs the “Freeasy” Way
PDF tools allow you to edit PDFs, annotate them, convert them to and from other formats, and do other tasks required for day-to-day document workflow management. However, not all PDF editors are created alike. Many of them claim to be able to edit PDFs but are merely tools to add content on top of existing elements. Thankfully, you don’t have to go that route and get frustrated at every turn.
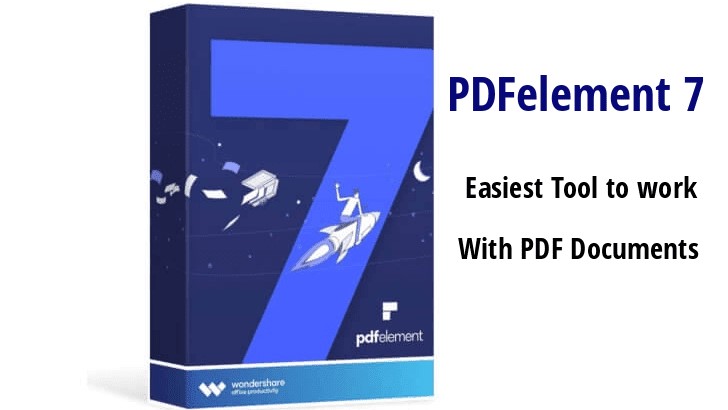
The viable alternative to that is a true PDF editor, which will allow you to modify any existing content in a PDF, and that includes text, images, links, media, and other objects. Such premium PDF editors can be quite expensive, but here’s a more affordable alternative that still gives you all the necessary tools for editing, annotation, conversion, protection, forms management, OCR, file size optimization, sharing, printing, and more.
About PDFelement 7 Standard and Professional Versions
PDFelement 7 is now one of the leading Adobe Acrobat alternatives available at a much lower price point. However, the real draw here is that the trial version is essentially a perpetual one. In other words, you can use all the features in PDFelement 7 and 7 Pro forever with just a few minor restrictions, such as the trial watermark when you save a file and the limit on the number of pages that can be converted or processed.
What’s “freeasy”? That’s just our way of saying that it’s easy and it can be done for free, without having to subscribe to a monthly plan or upgrade to a perpetual license. And if you like the software, you can upgrade to remove these restrictions and unlock a whole slew of PDF features to help streamline your documentation.
PDFelement 7 and PDFelement 7 Pro: Core PDF Capabilities
PDF Creation, Editing, and Annotations
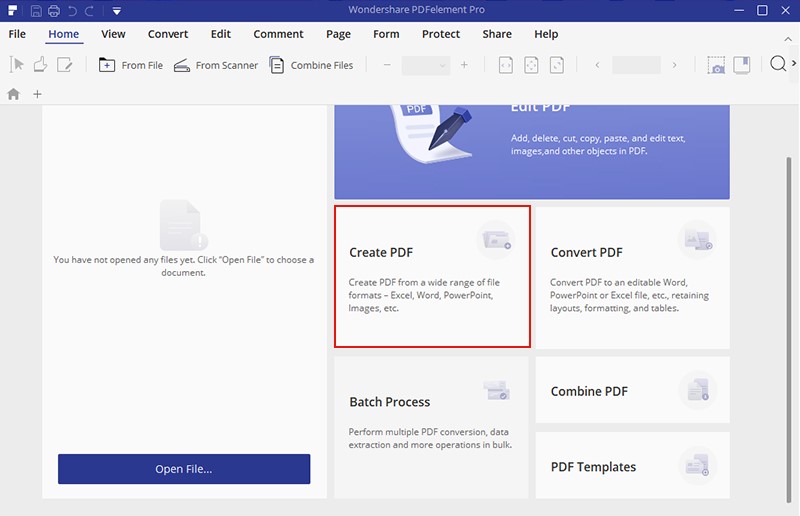
Some of the most frequently used functions of a PDF editor are creating, editing, and annotating PDFs. All of these can be done “freeasily” in PDFelement 7. Let’s take a closer look at these features:
Creating PDFs – PDFelement 7 gives you a lot of flexibility when creating PDFs from other sources like MS Office formats, images, HTML, EPUB, and so on. Almost any document type can be converted into PDF by simply importing it into PDFelement 7. You can even combine disparate file types into a single PDF; for example, you can have a Word file merged with several JPG image files. Once the PDF has been created, you can easily manipulate the pages by cropping them, reordering them, and so on.
How to Create a PDF from Other File Types
-
The basic function, as mentioned earlier, can be executed by just dragging your file into the PDFelement 7 interface.
-
Alternatively, you can use the Open File… menu option or the File → Open option on the home page.
-
As a matter of fact, you can even drag the document over the PDFelement 7 task tray icon to import the file.
-
-
Once imported, you’ll see that the PDF maintains its original layout from the source file, which is one of the highlights of this software.
-
From there, we move on to editing a PDF file.
Editing PDFs – On this front, PDFelement 7 offers Adobe Acrobat DC a serious run for its money. Any element in a PDF can be edited, added, removed, repositioned, resized, or replaced. This includes watermarks, headers and footers, text blocks, individual words, images, URLs, embedded media, etc. The big advantage here is that the tools are conveniently laid out in an uncluttered way, which was the major iteration change between version 6 and version 7 of PDFelement. The re-working of the interface has made it more intuitive and easier for first-time users to get a handle on how to go about editing a PDF document.
How to Edit a PDF in PDFelement 7
Text Editing
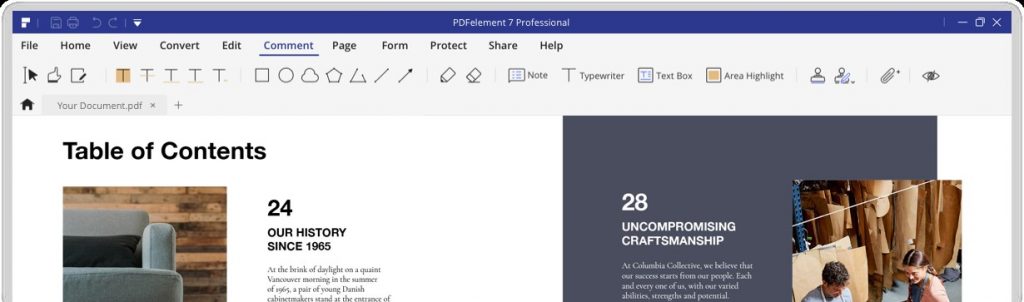
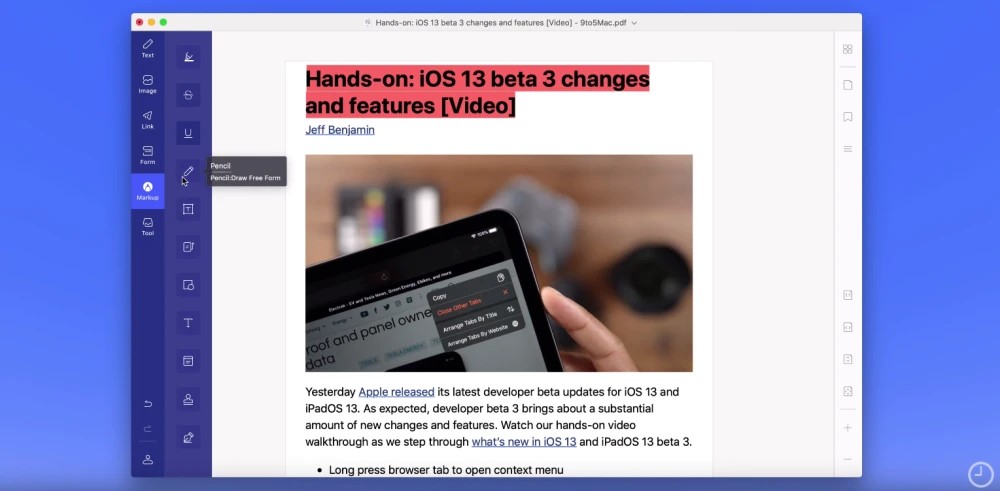
-
Once you have the file open, simply go to the Edit tab and click on it to enter edit mode.
-
You’ll see the various tools for adding content blocks and editing existing objects. To edit text, just select the text block around it, click inside, and start editing.
-
You’ll notice that the software automatically recognizes the font type and other attributes, and matches it exactly when you type in some new text.
Editing Images and Other PDF Content
-
To edit an image, simply select it to open image-editing tools for cropping, resizing, replacing, etc.
-
PDFelement can also edit your watermark, header and footer content, pagination, Bates Numbering (PDFelement 7 Pro only), and other objects like hyperlinks on anchor text and comment attachments like videos or other files.
To review and comment on a PDF document, head to the Comment tab at the top. That’s the next step.
Annotating PDFs – Annotations are the lifeblood of PDF workflows. Since this format is widely used for content collaboration, it is imperative that you have the right tools to markup a PDF document. This includes features like highlighting, comment attachments like videos, text callouts, sticky notes, stamps, shapes, arrows, freehand drawing, underlining, and so on. Clear annotations mean clear communication, and that’s the core objective of PDFelement 7’s extensive markup tools.
How to Annotate PDFs in PDFelement 7
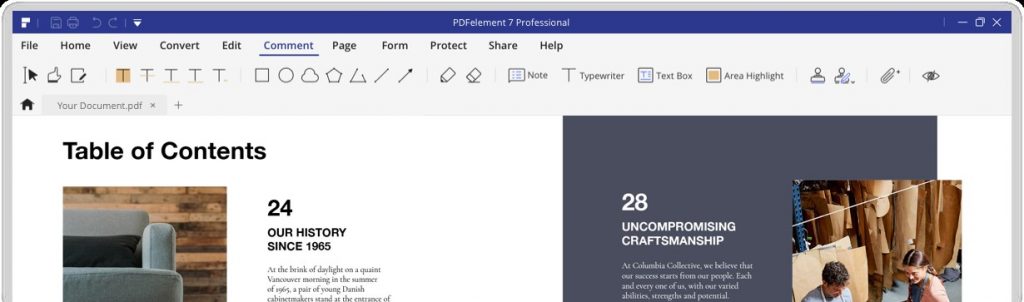
-
When you click on the Comment tab you’ll immediately see the relevant tools in the toolbar right below the top row of menu items. It covers the whole gamut of annotation tools.
-
Pick one and then click on where you want the element to appear in the PDF document. You can then populate it with text, reposition, and resize it. It is also possible to add attachments to your PDF in the form of a comment by using the Add Attachment icon (paperclip icon.)
-
Click the icon and then click the document to place it there.
-
On the left panel, you’ll see various attachment options; choose one and change the attributes of the comment in the Properties panel on the right.
Other Key Features of PDFelement 7 and PDFelement 7 Pro
Creating, editing, and annotating PDFs are relatively easy in PDFelement compared to most other PDF editors. In addition, you have a full suite of tools for other purposes as well, as outlined below:
-
Convert PDFs: One-click conversion from PDF to a range of file types like MS Office files, EPUB, HTML5, Text, etc. The layout will be perfectly rendered in the output file.
-
Protect PDFs: PDFelement 7 Standard gives you the ability to add digital signatures and encrypt PDFs with open and edit passwords; go a step up and PDFelement 7 Pro lets you apply redaction to confidential or sensitive text.
-
Organize PDFs: Merge and split documents, reorder pages, apply labels, extract pages, rotate them, make duplicates, delete them, and more.
-
PDF Forms: The Standard version allows you to fill forms and sign them, while the Pro version takes you much further with advanced interactive form creation, form conversion, data extraction, form-field recognition, and batch processing.
-
OCR: Take a scanned PDF with text in it, run the OCR plugin in PDFelement 7 Pro, and get it in a fully editable and search-friendly format.
General Overview
PDFelement 7 is a highly functional PDF editor with a full repertoire of tools to increase the productivity of any PDF workflow. The conversion engines are faster and more accurate than on earlier iterations. The UI design is extremely intuitive and user-focused, and the tool layout is nonintrusive and uncluttered. In terms of pricing, a basic Standard subscription costs about $7 while the same plan for the Pro version is $10 a month. Compared to many other PDF editors, including the market leaders, Adobe Acrobat DC and Pro DC, the pricing strategy is clearly intended to target potential ‘platform switchers.’ In short, PDFelement 7 offers all the premium features of a proprietary PDF application, while attracting users with a highly functional trial version.