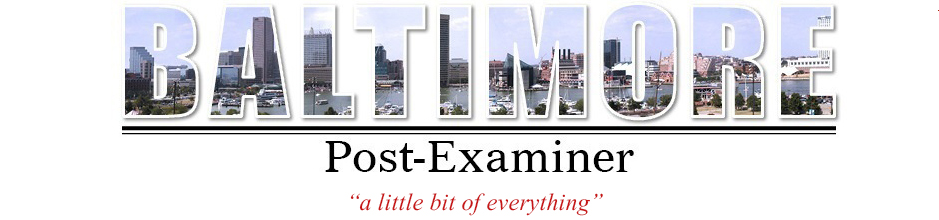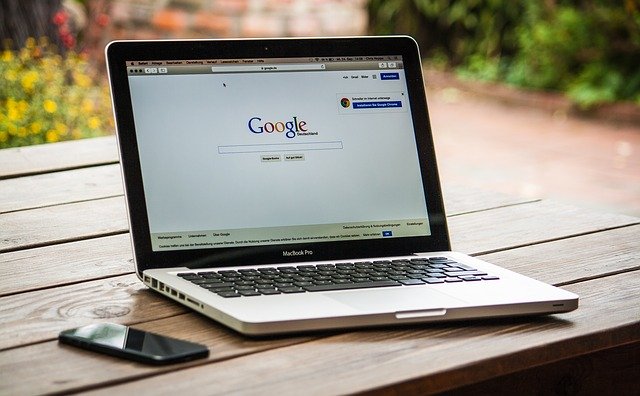Macintosh for Beginners: How to Navigate Your New Computer
Buying a computer can be confusing. Especially if you don’t consider yourself a techie. There are plenty of computer options on the market; thus it can be challenging to decide on the right one for you.
If you’ve been considering a Mac, go ahead and pull the trigger. Buying a Mac is one of the smartest decisions you’ll ever make. They are great machines that are beautifully designed and extremely reliable.
This article is a guide to Macintosh for beginners. After all, if you’ve never owned a Mac, there are a few things you’ll need to know to make the experience as seamless as possible.
Keep reading to learn some tips that will help you get up and running right away.
Spotlight
Spotlight is the search feature of Mac OSX that enables you to search the entire hard drive of your computer.
One of the great things about Spotlight is the fact that it’s so incredibly easy to use. All you have to do is hold down Command and tap the Space Bar. This will open a search field in the middle of your screen, then type whatever you want to find.
Spotlight will display all search results for files containing the term you entered. This feature is speedy, easy, and enables you to search your hard drive in real-time regardless of what apps you happen to have open at the moment.
The Dock
The Dock is the row of apps listed at the bottom of your screen. Many Mac users love the Dock because it more or less eliminates the need to fill your screen with icons.
Apps in the Dock are easy to find, and the magnifying feature allows you to hover the pointer across the doc so that you can see everything in your Dock at a glance.
The Dock is also great for storing folders that you need to access frequently. Create a new folder and move it to the Dock, and then you’ll be free to drop digital files into the folder any time you wish.
You can also add or remove apps to the Dock as you wish. To remove one, click and hold on an app or folder, then lift the app out of the Dock and release. The app icon will vanish in a poof of smoke. This won’t delete the app or folder, it will still be located on your hard drive and can be easily placed back in the Dock at a later time.
Time Machine
It’s no secret that backing up your computer hard drive is crucial. After all, accidents happen, and computers die. Thus you need to take precautions to ensure that everything on your computer is securely backed up.
Time Machine can help you with this. All you need to do is attach an external hard drive to a USB port on your Mac, and then Time Machine will back up your computer daily.
Time Machine also stores every version of every document created on your Mac. This means that if you ever want to retrieve an early iteration of a file, scroll through Time Machine until you find what you’re looking for.
Messages
Messages in an OSX app that allows you to keep up with texts without having to be glued to your phone. You’ll receive a notification every time someone sends a text, and then you can read it right there on the computer screen rather than having to stop and check your cell.
The Finder
The Finder window is another way to navigate your computer hard drive. This is essentially the home base of OSX.
Finder displays primary files and apps so that you can quickly scroll through the contents of your computer. Using Finder is a great way to find information such as file size and the date it was created.
The App Store
Take a moment to glance at the Dock at the bottom of your screen. You’ll discover that one of the icons is for the App Store. Anyone with an iPhone will be familiar with how to navigate the store and make purchases.
The App Store in your Dock works the same way. Only these apps are for your Mac rather than your iPhone.
It contains thousands of apps available for free or purchase. And once an app is purchased, you can easily open it and store it in the Dock.
System Preferences
System Preferences is where you can adjust various settings on your computer. This is the control panel where you can change essential details such as your wallpaper or screensaver, the volume, change passwords, and troubleshoot items like wifi issues.
Here is an excellent resource of learning tips like how to right click on Mac.
Apple Mail is a common feature for many Mac users. This app serves as an aggregate location where you can keep track of multiple email accounts from a variety of platforms.
Mail makes it easy to check all your email accounts in a central location rather than having to check each one individually.
Calendar
It’s hard to function in the modern world without a quality calendar app. Fortunately, Calendar makes scheduling a breeze. You can set appointments, schedule meetings, and even schedule email and text reminders so that you’ll never be late.
iPhoto
iPhoto is a powerful photo storage app that inventories all your pics in one central location on your Mac, and also backs them up to iCloud.
With iPhoto, you can organize your favorite pics in a variety of convenient ways, and even do minor photo editing so that every pic looks as good as possible.
A Helpful Guide to the Macintosh for Beginners
Millions of people around the world enjoy the power and ease of Macs every day. Yet not everyone is familiar with this fantastic machine. That’s why you need this guide to the Macintosh for beginners.
Keep scrolling for more great tech tips and advice.