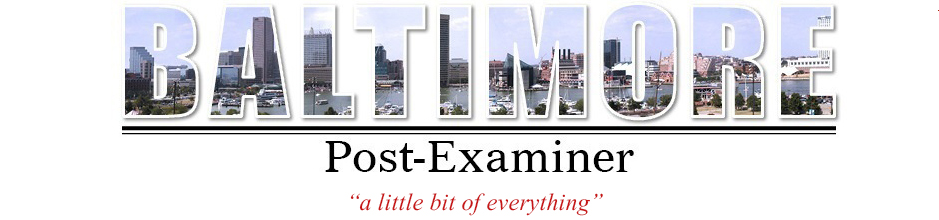How File Compression Works
You’ve probably seen ZIP files when downloading programs or files of the Internet. It’s especially handy to reduce the size of files so they can be sent more quickly or take up less space on computers, servers, or other devices.
Once the compressed file reaches its destination, or when you want to open archived files, you use a program to “unzip” the file, expanding it back to its original size. The result should be a file identical to the pre-compressed one.
The basic idea behind it is simple. Computer files tend to have the same information listed multiple times, which file-compression programs simply list specific information once to save space, then refer back to it whenever it appears in the original program.
Dictionary Analogy
Compression programs essentially create dictionary-like algorithms to shrink files, cataloging data in ways that save space. Instead of separate “words”, compression programs look for patterns, carefully selecting those patterns for its “dictionary” to reduce files as much as possible.
For larger files with more redundancy, a compression program becomes increasingly efficient in archiving data, as they reclassify more data in smaller packages. It picks up all repeated information before calculating and writing it into its dictionary, rewriting parts as more redundant information is processed and saving the dictionary to reinterpret data when users want to unzip them.
Types of Files & What They Do
Though compressing files generally accomplishes the same task in the same way regardless of format, there are a number of different format types that each do slightly different things. Here’s a list of the more common types with their file extensions and how they’re commonly referred to:
-
.zip or Zip: Decreases file size without losing information, and offers encryption.
-
.bz2 or bzip2: Can only archive single files. Though it uses more space it works faster.
-
.rar or RAR: A proprietary format used generally for larger files or folders as well as many downloadable programs. Decodable with 7Zip or WinRAR.
-
.z7 or 7Zip: Introduced in the program 7Zip, it’s compatible with that and other open-source utilities, though not integrated into Windows. Used as an open-source alternative to .rar.
-
.tar or the Tape Archive: This is used for websites and open-source development projects, though it doesn’t decrease size much.
-
MSI or the Windows Installer: Typical in business machines, it’s not space-saving.
-
.exe or executable: These files are executable or installing programs that also save no space.
-
.jar or the Java Archive Format: Used for Java file collections. Though unzippable by Windows you lose file order, so it’s generally not recommended.
-
.deb or .apk: These are for Debian and Android applications.
All of these file types can be compressed, though with some, like .exe. or MSI, there’s no space-saving advantage. There are, of course, a multiplicity of other suffixes describing files, though the above are typical ones you’d download.
RAR Files
RAR (Roshal Archive Compressed) files are a specific type of compressed file, commonly found when downloading computer software, though they are also useful when sharing multiple photos or videos. It allows users to more quickly download apps and programs, and some RAR files are split up for easier transmission.
Besides savings on download time, RAR files can be password protected and encrypted. They work just like any compressed file format and, once you open a RAR file, you can extract the data and use files just like any other files on your computer.
For those needing a RAR opener, here’s a list of the top 10 from the Microsoft Store:
-
BreeZip
-
Cool File Viewer
-
Rar Zip Extractor Pro
-
9 ZIP
-
RAR Opener
-
UnRar Windows
-
8 Zip
-
RAR Extractor
-
Free ZIP RAR Extractor
-
Any Zip
Many are free, thanks to inventor Paul Katz, who made his original ZIP file compressor free to the public in the late 1980s.
How to Compress & Inflate Files
Now that you’ve got a basic understanding of how compressing files works, let’s look at the different ways to compress and inflate these files. Windows has a basic built-in file to unzip .zip files, the most common compression type, so often you won’t need to download an app to decompress files.
But if you want to easily create a compressed file – to share a collection of videos or photos with a friend, for example – investigate those on the list above, many of which are free. BreeZip and Rar Zip Extractor Pro are two of the better ones for PC or Android users. For Apple users, a quick search will reveal WinZip as the number one compression program on their App Store.
You can also create compressed files by right-clicking on Windows context menu directly. Just select the file, files, or folder that you want compressed and then right-click on the items. Then “Send to: the “Compressed (zipped) folder”. Compressed files will then appear in the folder where these selected files are located.